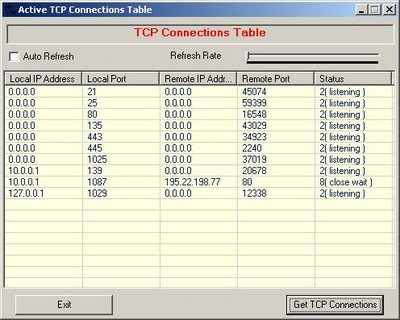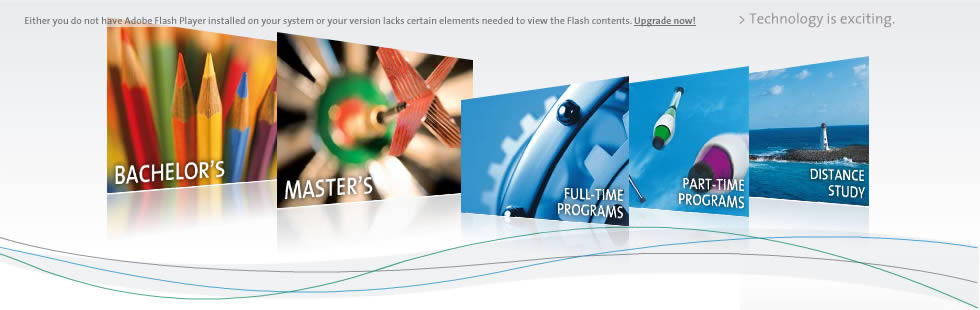Syarat membuat gambar polar ini gambarnya musti ukuran gede.. soalnya nanti gambar akan tereduksi jadi kecil.. kalo gambar kecil bisa pecah hasilnya..
Buka gambar kota landscape (mamanjang ke samping) .sementara cari sendiri yah gambarnya di google .. gambar ori nya ketinggalan di kantor euy.. maap..
Kita harus hapus bagian pohon-pohonannya diganti dengan laut.. lho.. gimana caranya ? gampang kok..
Seleksi bagian kecil dari air trus tekan ctrl+c (copy) lalu ctrl +v (paste) nanti akan terbentuk layer baru secara otomatis..
perbesar dikit dan geser ke bagian pepohonan..
hapus bagian yang keliatan gak normal yaitu ada batas kotak nya dengan eraser tool .. softround sekitar 300 atau secukupnya..
Kalo udah.. silahkan duplikat layer 1 tadi dengan menekan Ctrl+J.. lalu geser dikit ke samping nya..
Hapus bagian yang kurang sreg di hati.. yaitu batas kotaknya dengan eraser tool soft round.
cara yang sama buat yang lainnya.. sehingga gambarnya berubah jadi gini :
Gabungkan semua layer dengan menekan ctrl +E dimulai dari layer paling atas.
Selanjutnya .. ini langkah yang menyebalkan.. karena butuh ketelitian.. hehehe ..
Seleksi bagian gedung-gedung dan laut yang tadi dibuat dengan menggunakan PEN TOOL..
singkat cerita .. hasil seleksi dengan pen tool semacam ini
Klik kanan di gambar > make selection
Nih hasil seleksinya
Tekan CTRL + J untuk menduplikat yang terseleksi.. nanti terbentuk layer baru dengan gambar hasil seleksi.
Crop bagian yang nanti akan dipake yaitu bagian gedung dan laut nya..
tekan enter.. supaya crop nya bekerja atau klik 2x .
Hilangkan gambar di background dan ganti dengan warna putih.. tekan ctrl + backspace di layer background
karena prinsip Polar coordinates adalah memutar gambar sehingga bagian kanan dan kiri tersambung.. maka harus kita setting agar pas dipolar gak keliatan sambungannya..
Seleksi bagian kanan gambar di layer 1..
Tekan ctrl+ X (cut) dan tekan ctrl+v (paste) , akan terbentuk layer baru dengan gambar yang terseleksi tadi.
Geser hasil cut paste tadi ke bagian kiri gambar dan geser gambar utuh ke bagian kanan .. nempel di batas sisi.
Gabungkan kedua layer dengan menekan CTRL+ E.. dari layer yang paling atas yah..
Karena di penggabungan tadi ada yang kurang alami.. manipulasi dikit sambungannya dengan clone tool..
Hasil manipulasi batas sambungan seperti ini jadinya..
Klik Image > Rotate canvas > 180 derajat
Klik Filter > Distort > Polar Coordinates
hasilnya agak gepeng
benerin kegepengan ituh.. dengan cara drag titik tengah samping kanan ke kiri sampai keliatan bulet
Hasilnya setelah background nya di kasih warna
bagus kan..
Bisa juga diaplikasikan ke foto yang orang nya lagi berjejer.. ini contohnya
selamat mencoba yah …